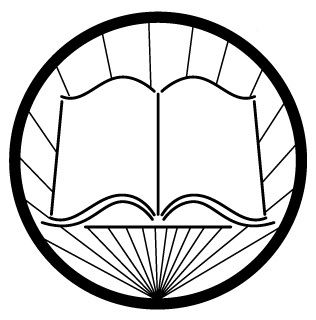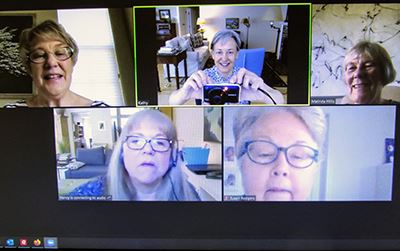University Farm Circlefriendship | enrichment | scholarships |
How to Zoom |
UFC Zoom Meeting | What is Zoom? Zoom is a free internet platform for video and telephone conferencing. It can be used for teaching, communication and collaboration. You can join a Zoom meeting using a phone, tablet, laptop orcomputer. Participating in a UFC Zoom Meeting. Before each meeting participants will be sent an email invitation to the Zoom meeting. If you use the invitation link in the email you do not need to create or sign into a Zoom account. What do I need to get started? Although you can use a telephone to dial in to the meeting, this will be an audio only connection. For a more complete experience, with audio and video, you will want to use a computer, tablet, or smart phone. To do this, you will want to have the following equipment: Computer or mobile device
Stable internet connection
Supported browsers
Speakers or headphonesBuilt-in computer/tablet speakers are sufficient, but recommend using headphones to cancel background noise. These can be the same headphones you might use to listen to music. MicrophoneMost laptops and mobile devices have built-in microphones. Note: Some headsets, such as earbuds come with miniature microphone as part of the cord plugging into the laptop or mobile device. ChargerCharging your mobile device during the Zoom meeting will ensure that you do not have an unexpected power outage interrupting your session. Web camera (Optional)Using a camera increases your connection to others by allowing other participants to see you. If you do not have a camera, you will be able to view other participants on your device screen, but they will not see you. |
First-time set-up to create |
If you are planning
on using a laptop or desktop, the first time you click on a Zoom link,
it will download a free and secure program to your computer.
If you are planning
on using a tablet or smartphone, you will want to download the free and
secure Zoom app from your application store before the meeting. |
How do I join a Zoom | Option 1: Joining by Computer or Tablet (preferred option)This option allows you to participate using video and audio. You can see and hear the other participants, and they can see and hear you. Participants can attend using one of these devices: Desktop (Windows or Mac), Laptop, Tablet, or Smartphone (iPhone or Android). Step 1. Click on the link included in the invitation. Note: A personal Zoom account is not required to attend a meeting. Step 2. Click the “join with computer audio” box in the pop-up. Step 3. Enter the password when asked. Option 2: Joining by PhoneThis option is audio only, and functions like normal teleconferencing. You can hear the meeting participants, and they can hear you. Step 1. Dial the number located on your meeting invitation
Step 2. Enter the meeting ID, followed by the # button as well as the meeting password, followed by the # button Note:The meeting ID and password are provided to you in your invitation Step 3. If the meeting has not already started, press # to wait Troubleshooting ZoomThese are the top three challenges of using Zoom, and how you can address them:
|
Other Things to Know | UFC Meetings are NOT public.UFC meetings require a link that is shared only with UFC members. You will receive your Zoom invitation to a meeting via official UFC meeting leaders. Do not share your Zoom invitation or link.To prevent security issues, please do not share your meeting invitations with friends or on social media. Use the latest version of Zoom, especially if you have a Zoom account.Zoom is aware of security issues and is updating their product regularly in order to protect users. If you are unsure about the version you are using, contact Zoom directly via their web portal. Zoom’s customer support is excellent. Perhaps the fastest way to get support is by live chat. Go to https://support.zoom.us and click the “Help” button on the bottom right to begin the chat. If you’re still experiencing trouble, please contact your UFC meeting leader.(These instructions were adapted from a guide created by the ASU and UC Davis OLLI.) |